Welcome to our comprehensive, detailed guide which focuses on instructing you on methods to effectively reduce the size of any PDF document, by following the guidance of “The Accessibility Guy”. For those of you familiar with his remarkable work, it’s clear that he is a seasoned expert in transforming digital content into a more accessible, efficient, and user-friendly format. In this carefully crafted collaboration, he diligently takes you through a thorough step-by-step journey, aimed at helping you streamline your PDF files while ensuring there is no compromise on the quality.
Popularly known as The Accessibility Guy, he has earned widespread recognition for his insightful, in-depth approach toward digital accessibility, and this video is a testament to that. Through his crystal clear explanations and actionable steps, he doesn’t just demonstrate how to reduce PDF file sizes, but also facilitates a deeper understanding of the entire optimization process.
This one-of-a-kind video offers a unique opportunity to observe The Accessibility Guy’s unwavering commitment towards making digital interactions smoother and more accessible for all users. By sharing his knowledge on optimizing PDF file sizes, he aims to ensure that your documents load more swiftly, transfer with greater ease, and integrate flawlessly with various platforms.
The Power of Optimization
Optimizing your PDF files not only improves their portability but also enhances the overall digital experience. With the help of this guide and video, you’ll unlock the secrets to creating PDFs that load faster, transfer more smoothly, and integrate seamlessly into various platforms.
Step 1: Assess the Current File Size
Before you start the process of reducing your PDF document’s size, it’s incredibly important to have a transparent comprehension of what its present dimensions are. Conducting this initial step offers two main advantages – firstly, you get a baseline to refer back to, and secondly, it vehemently paves the way for you to measure accurately how successful your attempts have been once you have finished shrinking the file size.
To begin, open the PDF document you wish to resize. Once the document is open, navigate to the “File” menu, typically located in the upper-left corner of the interface. Click on the “File” menu to reveal a dropdown list of options.
Within this dropdown list, you’ll find the “Properties” option. Selecting this option will open a dialog box containing various information about the PDF file. One of the crucial pieces of information displayed is the current file size.
File sizes are usually measured in megabytes (MB) or kilobytes (KB). For instance, you might find that your PDF document is currently sized at 1.35 megabytes (MB). This initial assessment serves as a benchmark for comparison after the file size reduction process is completed.
Establishing a clear understanding of your current file size sets the stage for determining the extent of reduction needed to reach your desired file size. This crucial step ensures that your expectations are in alignment with the achievable outcome, thereby enabling you to make an appropriate decision about the necessary level of optimization.
Having gained a comprehensive understanding of your PDF’s existing size, this empowers you to progress to the subsequent steps, equipped with the requisite knowledge to successfully resize your PDF. This is assured, of course, while maintaining the superior quality of its content.
Step 2: Save As Other and Select “Reduce Size PDF”
With a clear understanding of your PDF’s current file size, you’re now ready to embark on the journey of reducing its dimensions without compromising its content quality. This step involves utilizing the “Save As Other” option to access the powerful “Reduce Size PDF” feature.
To initiate this process, open the PDF document that you wish to optimize. Navigate to the “File” menu, typically found at the upper-left corner of the interface. Click on “File” to unveil a dropdown menu that provides various options to manipulate your PDF file.
Within this menu, you’ll encounter the “Save As Other” option. Clicking on this selection opens up a submenu with advanced features to customize the saving process. Among these options, locate and click on “Reduce Size PDF.” This step is crucial in making the PDF file compatible with default settings that facilitate efficient file size reduction.
By choosing “Reduce Size PDF,” you initiate a process that will intelligently analyze the elements within your PDF. This process identifies opportunities to compress images, optimize fonts, and streamline elements that contribute to the overall file size.
Transitioning from this step, you’re effectively setting the stage for substantial size reduction. The “Reduce Size PDF” option serves as a gateway to a streamlined and more manageable PDF file, ready for sharing, storage, or further manipulation.
With the selection made, you’ve paved the way for the optimization process to kick into gear. Your PDF is now on the path to shedding its excess size while retaining its content integrity.
Proceed to the next step with confidence, knowing that you’ve activated a specialized mechanism designed to make your PDF more lightweight and accessible without compromising its visual appeal.
Step 3: Choose Optimization Options
As you move further along the path of reducing your PDF file size, an important crossroads emerges in Step 3: choosing the right optimization options. This pivotal step ensures that while you trim the file’s size, the essence and quality of its content remain intact.
Upon selecting the “Reduce Size PDF” option, you’ll be presented with a set of optimization options. These options are designed to tailor the file compression process to your specific needs, striking a balance between file size reduction and content preservation.
One key option you’ll encounter is the choice to “Retain Existing.” This selection is the default setting, and it’s carefully engineered to retain the visual fidelity of the PDF while reducing its size. By retaining existing settings, your text, images, and layout remain as crisp and clear as in the original document.
This is a crucial point of departure from traditional compression methods, where content quality often takes a backseat. With “Retain Existing,” the reduction process becomes a careful dance, meticulously trimming the excess while keeping the core essence of your PDF intact.
Choose "Retain Existing" as the default option when optimizing your PDF. It reduces size while preserving content quality, ensuring clear text and images.
By opting for this default option, you’re actively ensuring that your PDF doesn’t just become smaller—it becomes more efficient in its use of space, a sleeker version that’s still visually compelling.
With your optimization choices made, confirm your selection by clicking “OK.” This action locks in your decision and sets the optimization process in motion, putting into play the intricate mechanisms that will orchestrate the harmonious coexistence of reduced size and content excellence.
This step marks a conscientious pivot in your journey, reflecting your commitment to preserving the heart of your PDF while embracing the efficiency of a smaller footprint. Your PDF is now poised to emerge from this process as a refined and compact document, ready to make its mark in a variety of contexts.
Step 3: Choose Optimization Options
As you move further along the path of reducing your PDF file size, an important crossroads emerges in Step 3: choosing the right optimization options. This pivotal step ensures that while you trim the file’s size, the essence and quality of its content remain intact.
Upon selecting the “Reduce Size PDF” option, you’ll be presented with a set of optimization options. These options are designed to tailor the file compression process to your specific needs, striking a balance between file size reduction and content preservation.
One key option you’ll encounter is the choice to “Retain Existing.” This selection is the default setting, and it’s carefully engineered to retain the visual fidelity of the PDF while reducing its size. By retaining existing settings, your text, images, and layout remain as crisp and clear as in the original document.
This is a crucial point of departure from traditional compression methods, where content quality often takes a backseat. With “Retain Existing,” the reduction process becomes a careful dance, meticulously trimming the excess while keeping the core essence of your PDF intact.
Opt for the default "Retain Existing" option when compressing PDFs. It maintains visual quality while reducing size, ensuring your content remains clear and effective.
By opting for this default option, you’re actively ensuring that your PDF doesn’t just become smaller—it becomes more efficient in its use of space, a sleeker version that’s still visually compelling.
With your optimization choices made, confirm your selection by clicking “OK.” This action locks in your decision and sets the optimization process in motion, putting into play the intricate mechanisms that will orchestrate the harmonious coexistence of reduced size and content excellence.
This step marks a conscientious pivot in your journey, reflecting your commitment to preserving the heart of your PDF while embracing the efficiency of a smaller footprint. Your PDF is now poised to emerge from this process as a refined and compact document, ready to make its mark in a variety of contexts.
Step 4: Save the Reduced PDF
In order to culminate your process towards a more refined PDF, the fourth step is of prime importance. The execution of this step entails the saving of an optimized version of your PDF document that perfectly combines size reduction and content preservation.
Once you have authenticated your chosen optimization settings with a click on “OK”, it signals your agreement to the selected settings and triggers the subsequent reduction process. The highly complex algorithms working in the background start doing their job, meticulously examining each element contained within the PDF.
Next, revisiting the already explored, familiar territory of the “File” menu you make your work simpler. When you extend the dropdown menu, select the “Save As Other” option again. With this selection, your choice takes on extra weight, marking the crucial transformation of your PDF into a sleeker, more manageable rendition.
Decide upon the location to save, perhaps the desktop for easy accessibility, and give an appropriate name to your freshly optimized PDF file. As you set off the saving process, it indicates a dawn of a new epoch for your document. Cumbersome file sizes become a thing of the past as they are supplanted by a slender, compact version.
Each of your clicks and keystrokes contributes to manufacturing a polished PDF that’s brimming with energy, ready to tackle a multitude of applications. Whether you’re attaching it to an email or uploading it online, your optimized PDF ensures quicker transfers and faster load times, while retaining the very essence of your painstakingly crafted content.
Upon finalizing this procedure, you’ll find yourself admiring the end product of your hard work—an optimized PDF serving as a tribute to your unwavering commitment to both efficiency and quality. Observing the saved file on your desktop, you’ll come to the realization that you’ve successfully achieved an ideal blending of form and functionality.
As you near the end of this optimization journey, a final step awaits—verifying the successful reduction of the PDF file size.

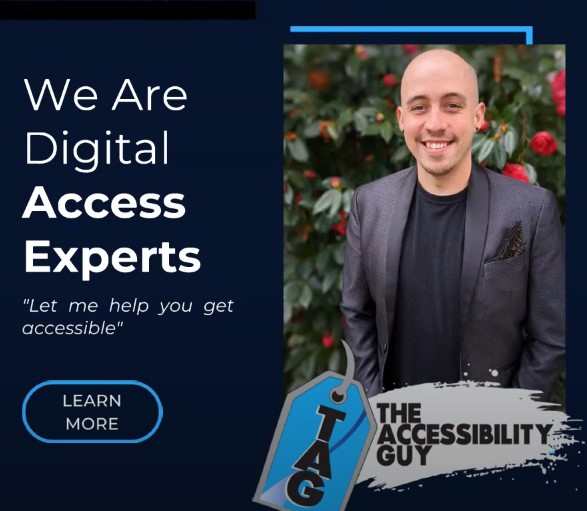





Leave a Reply
You must be logged in to post a comment.